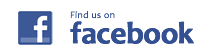アイコンの説明
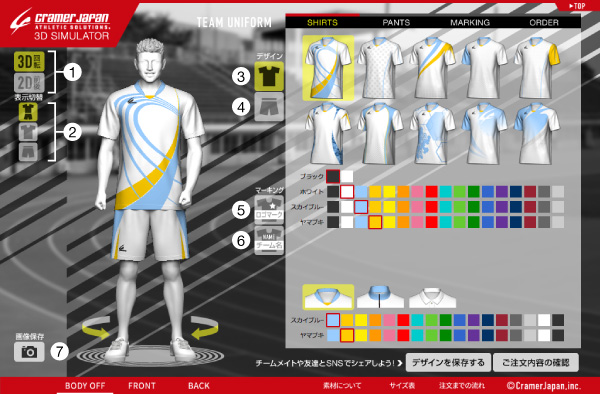
| ① |  |
<3D回転表示モード> マネキンを360度自由に回転させ、全方位から着用イメージを確認することができます 画面左下[BODY OFF]でマネキンを非表示にすることができます 画面左下[FRONT]で正面に向きを変更、[BACK]で背面に向きを変更することができます |
 |
<2D前後表示モード> 正面と背面からの着用イメージを確認することができます マネキンを回転させることはできません 画面左下[BODY OFF]でマネキンを非表示にすることができます 画面左下[FRONT]で正面を大きく表示、[BACK]で背面を大きく表示することができます |
|
| ② |  |
<全身表示モード> シャツとパンツを着用したイメージを表示させます |
 |
<シャツのみ表示モード> シャツのみのイメージを表示させます |
|
 |
<パンツのみ表示モード> パンツのみのイメージを表示させます |
|
| ③ |  |
<シャツデザイン選択画面> シャツのデザインと配色を選択する画面が表示されます 襟の形状を変更できるウェアの場合はこの画面で選択します 選択したデザインと配色がシミュレーターに反映されます |
| ④ |  |
<パンツデザイン選択画面> パンツのデザインと配色を選択する画面が表示されます 選択したデザインと配色がシミュレーターに反映されます |
| ⑤ |  |
<ロゴマークマーキング画面> ワンポイントで入れるロゴマークやエンブレムを選択する画面が表示されます プリントする位置と入れるロゴマークを選択してください マーキングを入れない場合は[マーキング無し]を選択してください [画像をアップロード]からオリジナルのマークをアップロードして取り込むこともできます |
| ⑥ |  |
<チーム名マーキング画面> チーム名を入れる画面が表示されます プリントする位置とフォントとフチの有無を選択し、入れる文字を入力してください マーキングを入れない場合は[マーキング無し]を選択してください [画像をアップロード]からオリジナルのマークをアップロードして取り込むこともできます |
| ⑦ |  |
<画像保存> 画面に表示されているシミュレーションを画像としてファイル出力することができます |
シミュレーターの使い方
シミュレーターを選ぶ
作成したいウェアを選択し、シミュレーターを表示させます。
シャツのデザインを選ぶ
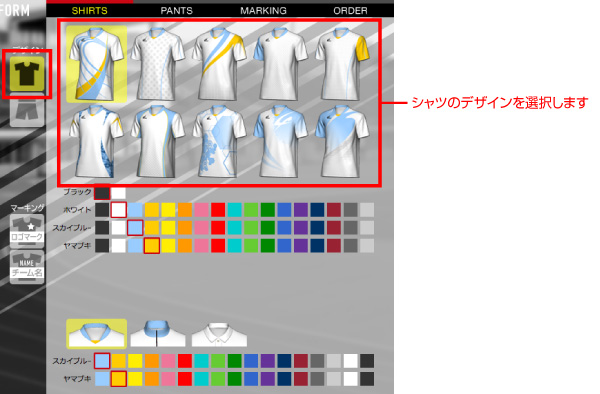
シャツの配色を選ぶ
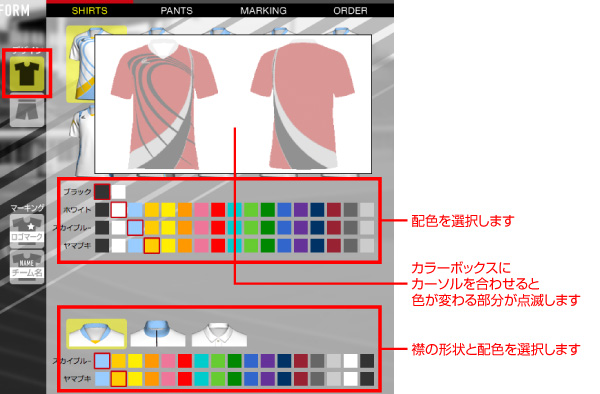
パンツのデザインと配色を選ぶ
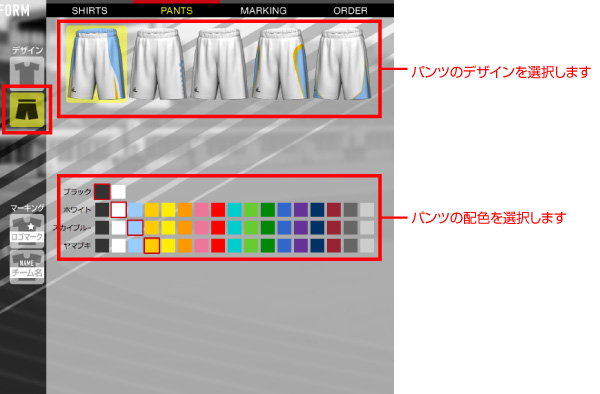
ロゴマークを入れる
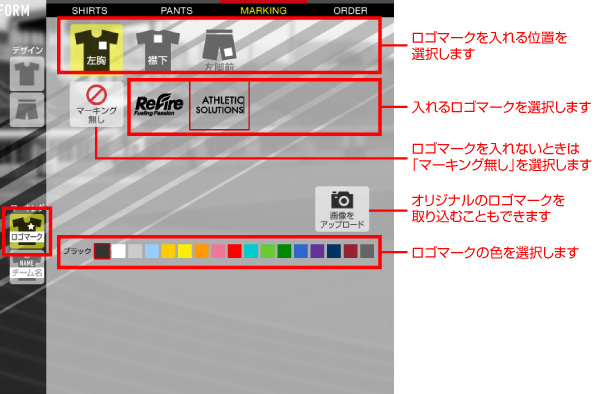
チーム名を入れる
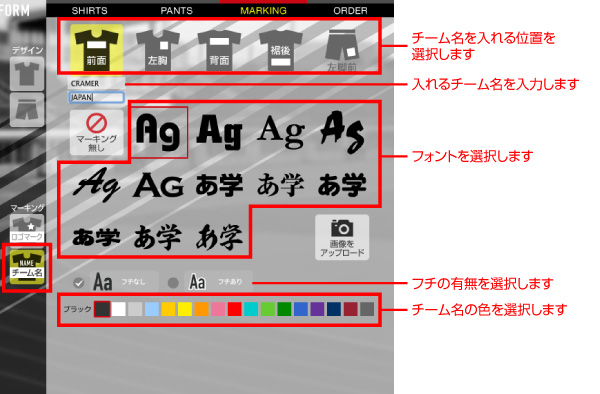
保存する
「デザインを保存する」ボタンを押すと、作成した内容が保存されます。
画面に表示される「デザインID」と「再表示用URL」を保管してください。
作成した内容をSNSで仲間やチームメイトとシェアすることもできます。
注文内容を確認し必要事項を入力する
「ご注文内容の確認」ボタンを押すと、シミュレーションした結果が表示されます。
内容を確認して「オーダーシート発行」へ進み、お客様情報を入力していただきます。